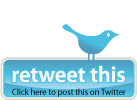|
|
|
|
Go to your desktop and RIGHT
click on the CoolTrade.exe Icon and click Open (this works better than double
clicking because, depending on the speed of your computer and the internet,
CoolTrade could take a few minutes to load, and you want to be sure to not
click the icon too many times). Below is a view of the login
screen. |
|
· On the left side under Simulate, click CoolTrade Automated Trading Simulator.
· Under Select Data Source, click CoolTrade Data Feed (we’ll walk you through the other selections in a future lesson). Tip - When you get ready to trade live, you’ll need to open an account with one of the supported brokerage firms listed. See the How To Choose A Broker article. · Type in your password and click Login. · Read the agreement and click OK. · Click Login a 2nd time (if necessary). Go to Step 2 . |
|
CoolTrade Terminology CoolTrade – The entire Automated / Robotic Trading System. Automated Trading System
or Automated Trading Simulator – The program that executes the trades. It follows the rules set in your default
strategy that is set in the Strategy Wizard. Strategy Wizard – The program used to select, view, create, copy or change your strategy. Watch Dog – Runs quietly in your System Tray
(lower-right of your desktop). It will
pop up when the Automated Trader or the Strategy Wizard starts up. It’s job is to monitor the system and ensure
potential pop-ups do not interfere with the Automated Trader. |
|
You are still in the Automated
Trader. ·
Go to
File Menu on top-left and select STRATEGY PREFERENCES. |
|
· Update Start and Stop times for your local time zone, then Click “Save Changes.”
Tip – You’ll need to set start and stop times for both Long and Short Strategies (if you are running both).
See top right corner for Help on. For more info, see Video Help in the top menu bar or CoolTrade Manual (file menu bar on left). Go to Step 3. |
|
· Go to top level Menu and click on Video Help. · Watch all the videos and note any questions.
Tip – Access Videos from the Website if not logged into CoolTrade. For answers to your questions, review the CoolTrade Manual: · From the Automated Trader: Go to File Menu on the left, click on View CoolTrade Manual.
Tip – The Manual is a great reference. You may want to print it and have handy while you explore CoolTrade. Search the Community Board for answers to common questions or to post a new question.
Tip – You can also access the Community Board from the CoolTrade Home Page by clicking on Community. We’ll go through the different Community Board Forums in a future lesson. |
|
Click on Search to search the Community Board for comments on a specific subject: |
You can also join CoolTrade Chat by clicking on the link on the Community Board:
|
Go to Step 4. |
|
As a new user, you’ll already have a default strategy installed.
Tip – We strongly recommend new users (even those who are experienced day traders) spend time with the simulator and become familiar with the features before trading live. · Open the Strategy Wizard. 2 ways to do this:
1. If you are in the Automated Trader, go to the top menu bar and click on “Strategy Wizard.” 2. If you’re not signed in to the Automated Trader, go to your desktop and Right-Click on “Launch nswizard.exe” and click Open. It will take a few moments to load. Your current strategy is installed and is identified by the check mark in the Active column.
Tip – You can run one long and one short strategy per CoolTrade account. ·
Click on a strategy name to view and/modify
its details. This will take a few
moments to load also. |
|
Notice the 7 tabs within the Strategy Wizard. · Review the 7 tabs and the top menu bar.
Tip – Revisit videos (especially the Strategy Wizard Overview video) or the CoolTrade manual for clarification. |
|
Go to Step 5. |
|
You’ve now seen the basic CoolTrade features. It’s time to practice! Log into CoolTrade every weekday, a few minutes, before the market opens.
Tip – See “How to Start CoolTrade to Run Automatically” article. ·
Go to
your desktop and RIGHT click on the CoolTrade.exe Icon and click Open or Run. · On the left side under Simulate, click CoolTrade Automated Trading Simulator. · Under Select Data Source, click CoolTrade Data Feed. ·
Type in your password and click Login, then click OK. ·
Click
Login a 2nd time (if necessary). · Once your Automated Trader opens, feel free to click on the menu options at the top of the screen. You will not hurt anything, and you will learn the system much faster that way. |
|
Sectors - Watch the Sectors throughout the day. Click on the top menu bar SECTORS to open. |
|
Reports – Review the Reports for your strategy. Open by going to the top menu bar and clicking on REPORTS.
Tip – The price listed on “Show Trades” isn’t always the final executed price. Check the Reports for the final price when you’re simulating. After you are trading Live, the broker is the best place for the EXACT fill price. |
| |
|
|
|
| Terms and Conditions |