 |
Schedule CoolTrade to Start Automatically
|
We recommend you keep your computer on at night so you can quickly start CoolTrade when the market opens in the morning.
You can also set up your computer to turn on the Auto Trader as a scheduled task. We recommend this so CoolTrade will start up automatically each day Monday through Friday, no more than 5 minutes before market open. If you schedule CoolTrade to start 15 to 30 minutes before market open, it can encounter problems.
We don’t recommend that you put your computer into Sleep or Hibernate mode at night.
Instructions will vary slightly whether you are using Windows Vista or Windows XP.
Instructions for those who use Interactive Brokers Trader WorkStation are also included.
|
Go to your computer’s Control Panel. You can access it by going to the Start, then All Programs menu, which is located in the bottom left corner of many desktops.
Click on Control Panel.
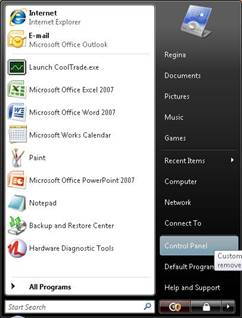
Next, click on Administrative Tasks, Scheduled Tasks or a function with a similar name. It will vary by computer.
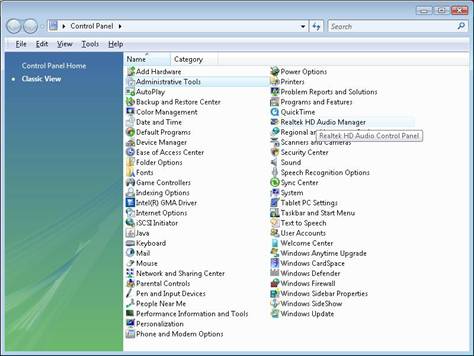
Then, click on Task Scheduler or a similar name.
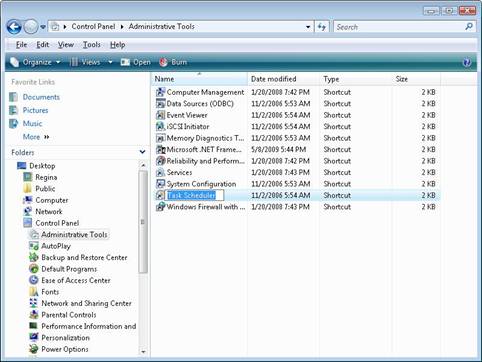
It’ll open a new window. Go to the menu bar and select Action, then scroll down and select Create Task.
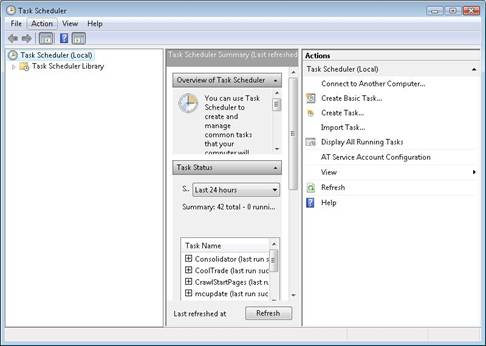
In the Name space, type in “CoolTrade.”
Click OK.
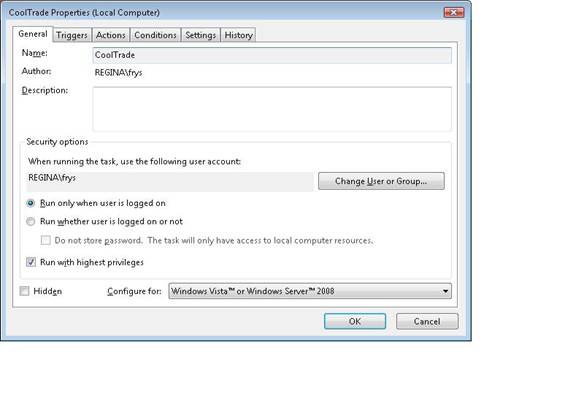
Then, click on the Triggers Tab and click on “New.”
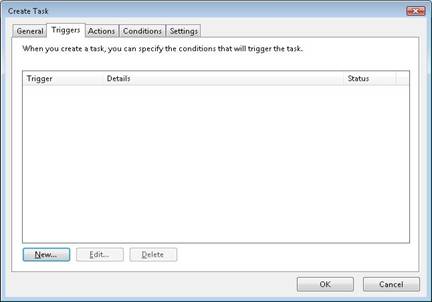
Select to run CoolTrade Weekly, not Daily. Select to Recur every 1 week on Monday through Friday.
Set the time to start no earlier than 5 minutes before market open. If you schedule CoolTrade to start 15 to 30 minutes before market open, it can encounter problems.
Click OK.
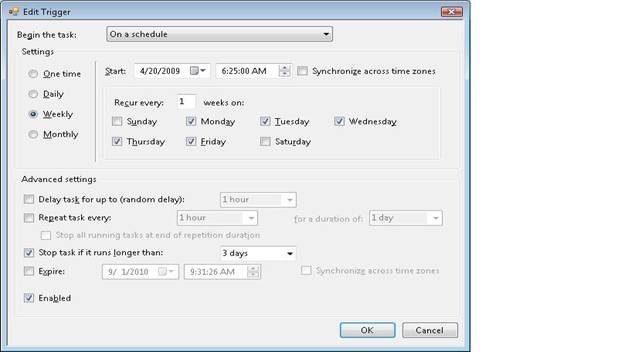
|
It will bring you back to the Triggers Menu. Now, click on the Actions tab, then on New. |
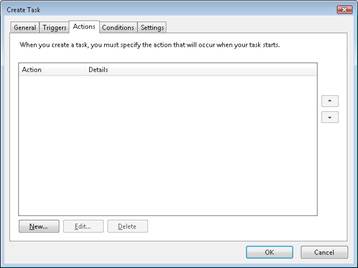
|
Click on Browse and select CoolTrade. Under Optional Arguments, enter ”/a. “ Note the forward slash before the “a.” This is a common error. The /a means "automated" and it’ll bypass the login screen and will use the last CoolTrade user ID/password that was run. Note that it will also run in the same mode, simulation or live, and will use the same data source and brokerage. Click OK. |
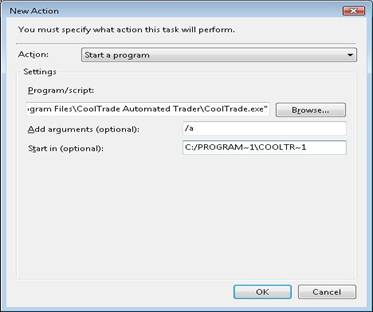
|
It will bring you back to the Actions Menu. Click on the Conditions Tab. Generally, we recommend the settings as shown below. If you hibernate your PC every night, you can select "Wake the computer to run this task" and the PC will turn itself on and run CoolTrade for you. Click OK. |
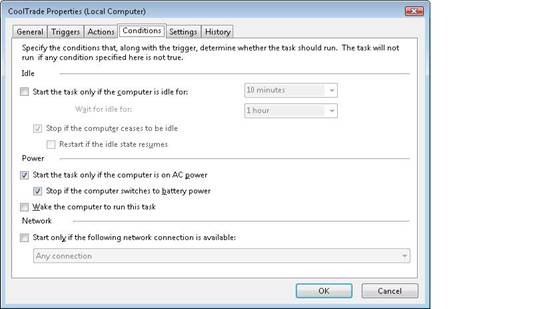
|
It will bring you back to the Conditions Menu. Click on the Settings Tab. Generally, we recommend the settings as shown below. Click OK. |
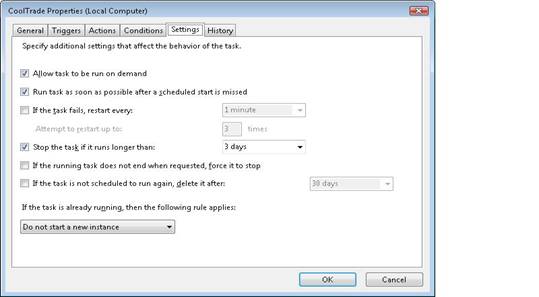
It will bring you back to the Task Scheduler Menu.
If you need to make changes later, right click on CoolTrade and then click on Properties.
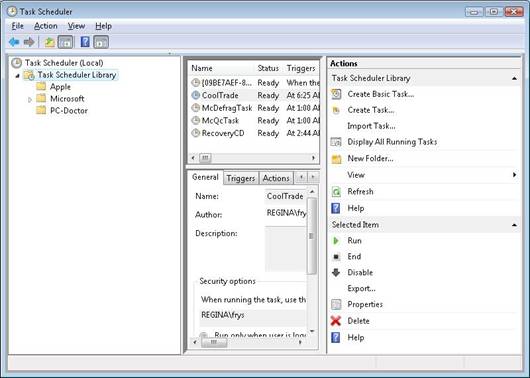
|
Go to the Start menu, which is located in the bottom left corner of many desktops. Control Panel will appear among All Programs menu. Click on Control Panel. Scroll down to Scheduled Tasks. Click on Add Scheduled Task |
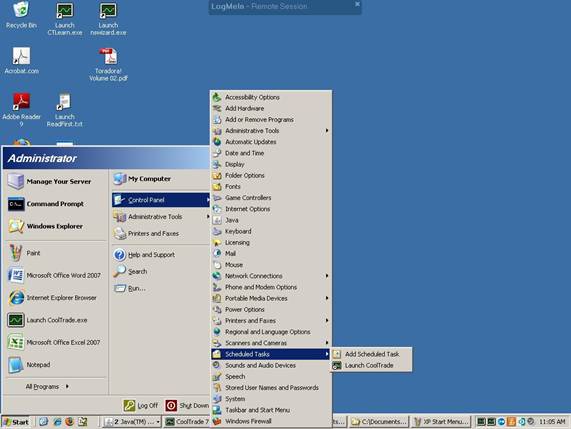
The Scheduled Task Wizard will open. Click on Next.
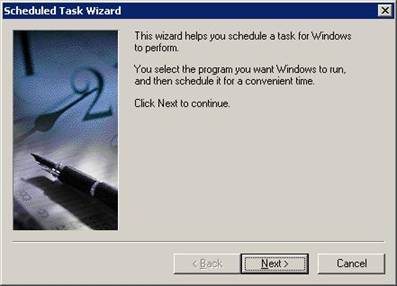
A list of Applications (programs) to run will appear.
Scroll down to “Launch CoolTrade.exe.”
Hit Next.
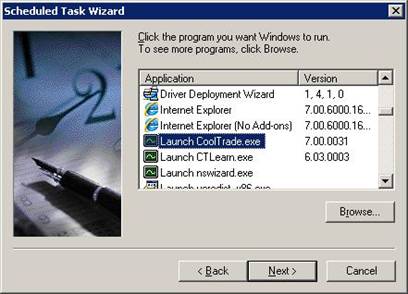
Select to run CoolTrade Weekly, not Daily. Select to Recur every 1 week on Monday through Friday.
Click OK.
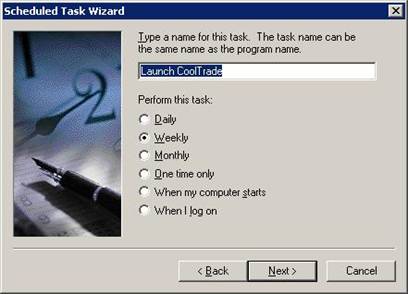
Set the time to start no earlier than 5 minutes before market open. If you schedule CoolTrade to start 15 to 30 minutes before market open, it can encounter problems.
Click Next.
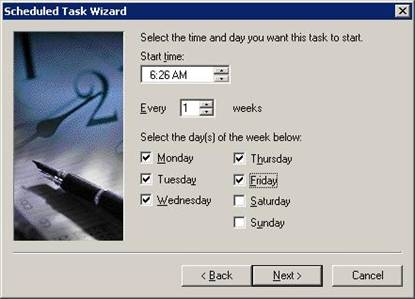
If you have a password, enter it as shown below.
Click Next.
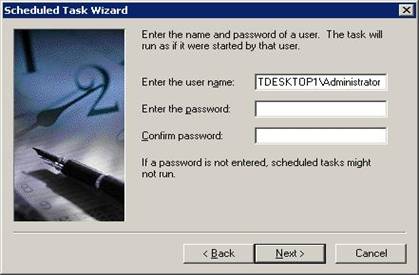
When you’ve finished entering the task information in the Wizard, select the option to return to the “advanced properties.”
Click Finish.
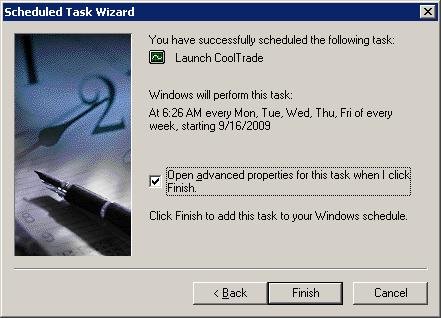
The Launch Cooltrade Task Menu will appear.
Go to Run. After C\PROGRA~1\COOLTR~1\CoolTrade.exe enter:
“ /a”
Note the space and the forward slash before the “a.” This is a common error.
The /a means "automated" and it’ll bypass the login screen and will use the last CoolTrade user ID/password that was run.
Note that it will also run in the same mode, simulation or live, and will use the same data source and brokerage.
In the “Start In” line, enter:
C:\PROGRA~1\COOLTR~1
Click Apply.
Then click OK.
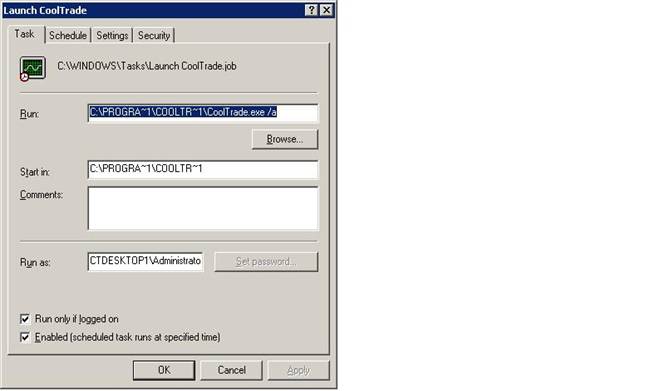
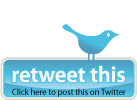
| |
|
|
|
| Terms and Conditions |